YouTube
1 Building a cost overview
2 Download with joins
3 Download with Method and Expressions
Activate

The first time ExsionBC is used, it must be activated.
Click on “Activate” from the ExsionBC menu to open the activation form.
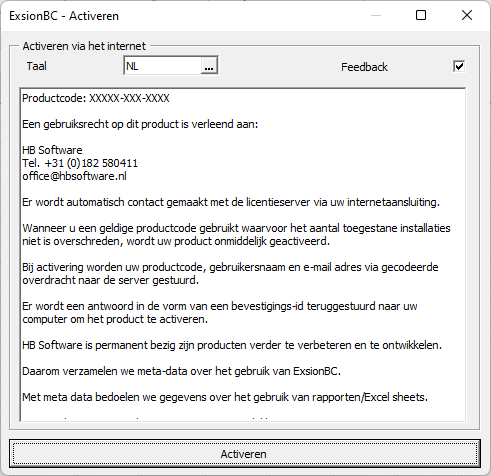
Click on the “Activate” button to activate the license. During activation, a Internet connection is used to check the license information and to register this ExsionBC installation.
Menu options

In the ExsionBC ribbon the following items are available:
- Connection
- Search Company
- Database structure
- Function library
- Function definition
- Formulas to values
- Show details
- Dynamic download
- Refresh data
- Help
- Info
Connection

Create or modify database connections.
This option shows the following window:

The “OK” button stores a new connection or changes an existing one. The “Delete” button removes an existing connection.
| Field | Description |
|---|---|
| Name | A name can be given to the connection here. |
| Type | Choose from “Access Key”, “OAuth 2.0 (v2)” or “Windows” |
| User Name | User name |
| Web Service Access Key* | Web Service Access Key to access Microsoft Dynamics 365 BC. |
| Language ID | Language selection for retrieving table/field names. |
| Use old App approval | Use this option when your IT organization has already approved the app registration of “HB Software” and it takes too long to get the app registration of “Exsion365” approved. |
| SOAP-URL | URL of the extension inside Microsoft Dynamics 365 BC. |
| Webclient-URL* | Enter the correct URL, if “Show details” opens the url. |
| Multi environment | Download: Multi environment help |
| Environment filter | Filter to retrieve data from 1 selected environment. |
| SelectLatestVersion | Forces the latest version of the database to be used. “Microsoft documentation” |
| TransactionType | Choose from “Browse”, “Snapshot”, “UpdateNoLocks”, “Update” or “Report”. “Microsoft documentation” |
| Download symbols | |
| Developer Service-URL* | |
| OAuth 2.0-Login Prompt | Asks again for credentials after “OK” |
Search Company

When you click on “Search company”, a screen opens that makes all companies from the database visible.
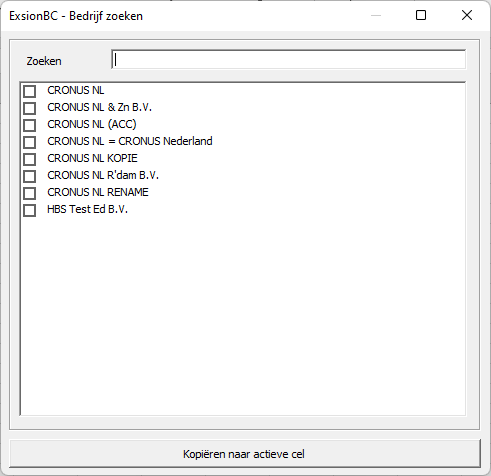
Then click the company you want to include in the report and press “Copy to active cell” you can add this per cell, until you have added all the companies that needs to be visible in the table.
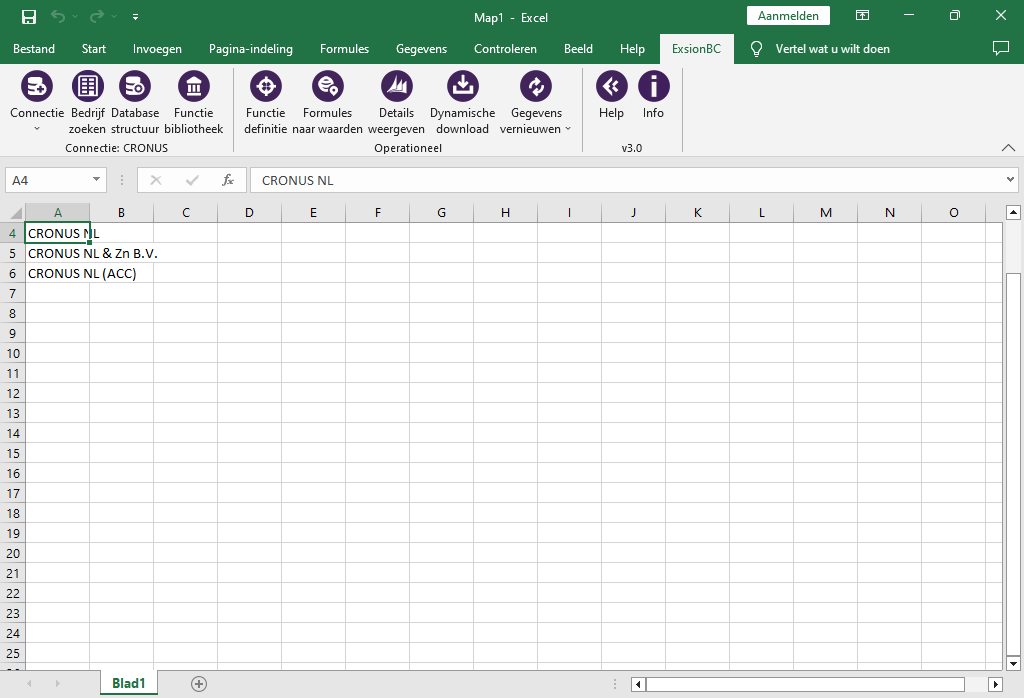
You will then see the chosen companies in the cell you selected. When you select multiple companies, these companies will all be placed in the same cell. If you don’t want this, you must select a new cell and press “Search company” to copy the next company.
Please note! You do need to select the correct cell before pressing “Search company”. If you don’t do this, the company will be placed on the then selected cell.
Database structure

This option will create a roadmap from your Microsoft Dynamics 365 BC to provide information about tables, fields, indexes, datatypes and possible joins.
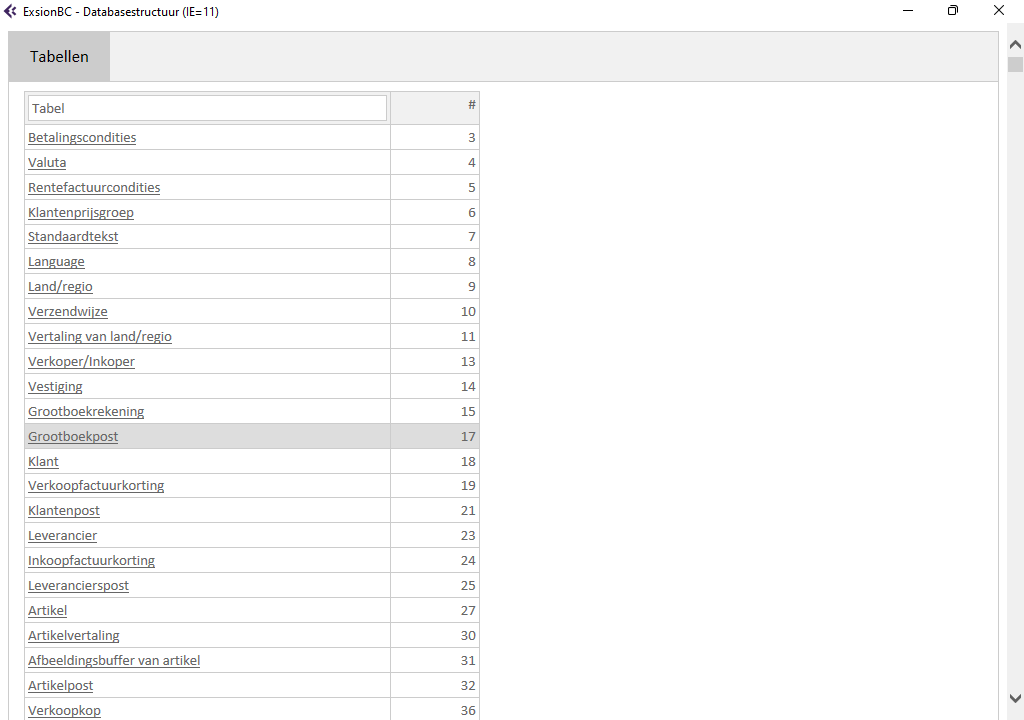
Click on a tablename to see the details about that table.

| Column | Description |
|---|---|
| Column 1 | Row 1 holds the tablename. The other rows are the fieldnames in that table. |
| Column 2 | The field numbers. These can be used to find a table when creating a dynamic download or function. |
| Type | The field’s datatype. |
| Size | Maximum field length. |
| Class | This defines if a field must contain a value or can be left blank. |
| App | Extension(s) in which the table and fields are defined. |
| Obsolete | Pending |
| Index | The indexes as defined for this table. |
| SumFields | The SUM fields as defined for this table. |
Function library

You can create a library of functions which can be used in as an expression in a “Dynamic Download”. These functions will always be present no matter which Excel file you work in.
When installing ExsionBC, it is possible to choose a shared path where the function library is stored, so all users have access to same functions.
Activating this function will show the following screen that will be empty at first time use:
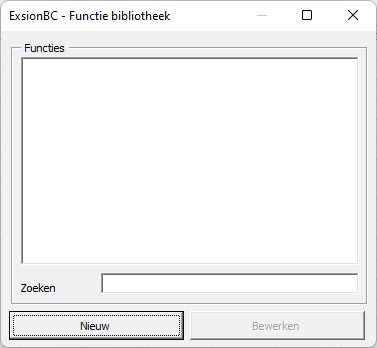
Click “New” to create a new function or “Edit” to modify an existing one.
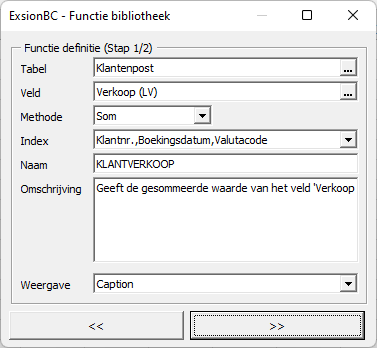
| Field | Description |
|---|---|
| Table | The name of the table that will be accessed by this function. |
| Field | The name of the field from which information will be retrieved. |
| Method | The calculation method for that field (Sum, Average, Count, Minimum or Maximum). |
| Index | The name of the index to use. This will be an argument to the function. |
| Name | Name of this function. |
| Description | A brief description for this function. This will be shown by Excel’s function wizard. |
| Display | Show table/field name or number. |
Click the “>>” button to show the function arguments. The information displayed here depends on the chosen index.
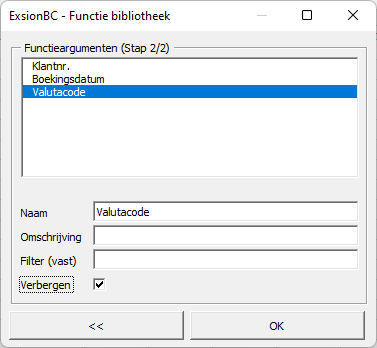
| Field | Description |
|---|---|
| Name | If the field name is not very clear a different name can be entered here. This will be used by Excel’s function wizard. |
| Description | A brief description for this argument. This will be used by Excel’s function wizard. |
| Filter (fixed) | This can be used to enter a fixed filter. If this is not blank, this argument will not be shown in Excel’s function wizard. |
| Hide | When checked, the argument will be hidden even if no fixed filter is used. |
Click the “OK” button to store the function in the function library.
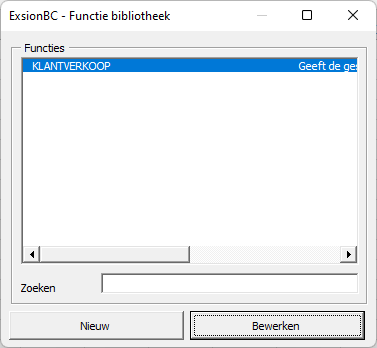
The function will now be available in Excel’s function wizard under the heading “ExsionBC library”.
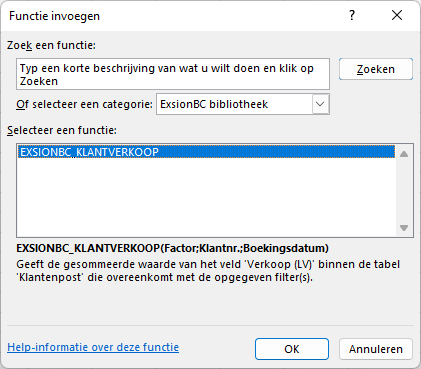
See “Using a function from the library” for an example.
Function definition

It is possible to include a function in an Excel file. This function can then be used in the “Dynamic Download” to retrieve data from multiple tables.
Expression functions take as argument (definition) a range containing the table, index fields, and the field name whose value is to be retrieved.
To create a definition for the range in which the table and index fields are included, you must choose the option “Function definition”. In this screen, the table, the field and the index must be specified in sequence.
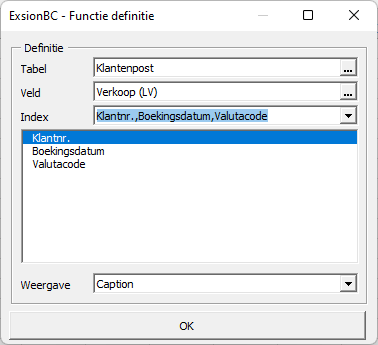
After you click “OK” a name can be entered for this function.
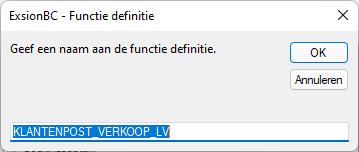
The function will now be stored in the worksheet in a readable format with the active cell as the top-left one.
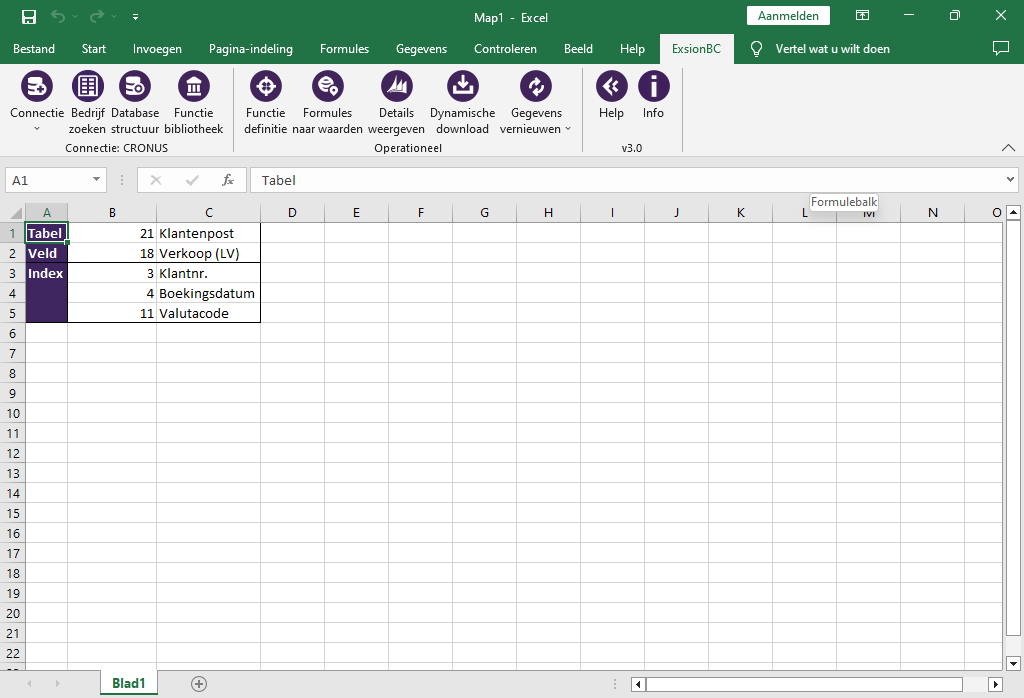
See the chapter “Expression functions”, for a list of functions that use this function definition.
See “Using a function definition” for an example.
Formulas to values

This option is used to replace all ExsionBC functions in your document by their current values so the document can be sent to Excel users that have no access to ExsionBC.
NOTE: Make sure to have a backup from the document before doing this because it cannot be undone.
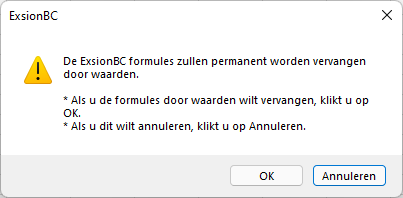
Show details

This menu option gives you insight into details behind an ExsionBC formula of the current cell. The way of displaying the details is determined by the setting “Show details” in the Info menu.
If “Excel” is selected for this setting, ExsionBC will create a new workbook. This workbook shows the details.
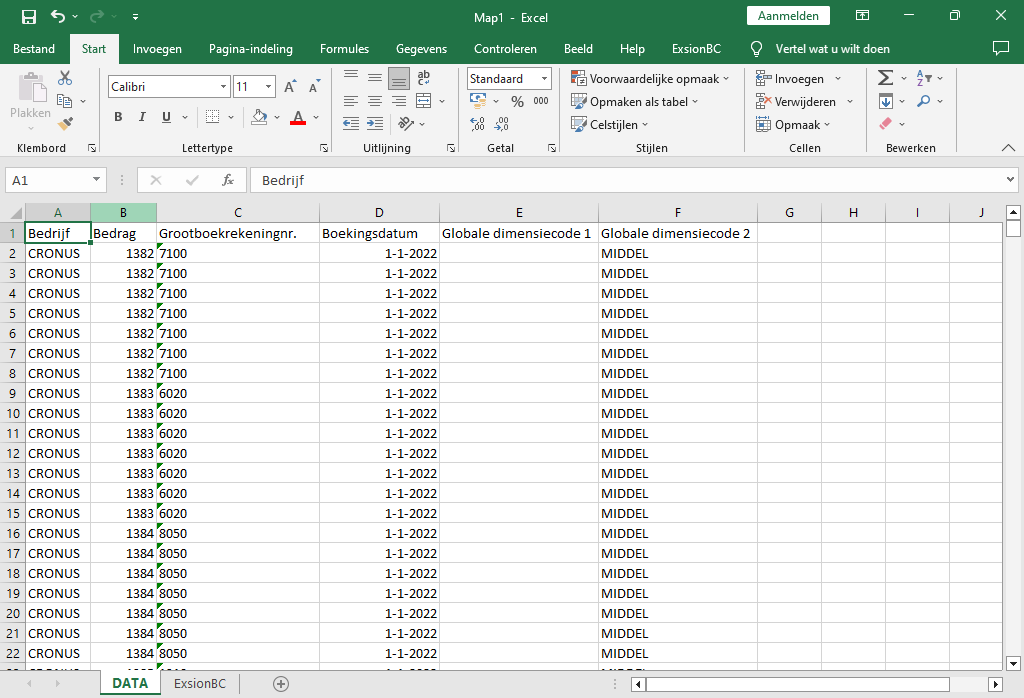
If the setting is set to “Webclient”, ExsionBC will immediately open Microsoft Dynamics 365 BC.
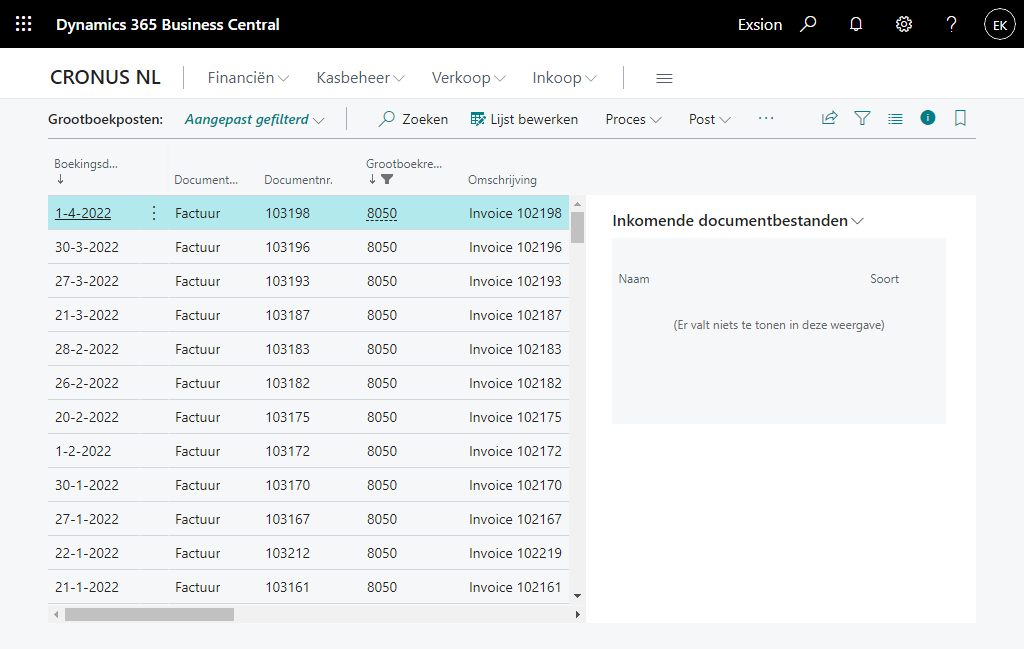
Dynamic download

A Dynamic Download is used to get data from Microsoft Dynamics 365 BC in the Excel sheet. As opposed to functions, this will get more data than just one item. If the cursor sits in the output range of an existing download definition the cursor will be placed in the download definition instead of directly displaying the interface as described next.
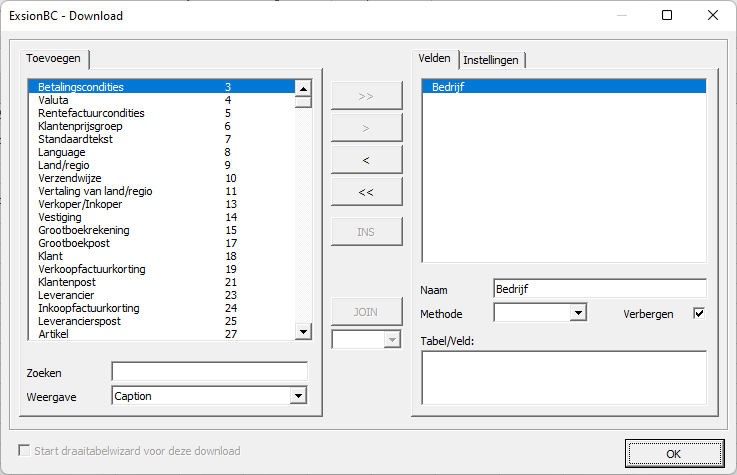
| Field | Description |
|---|---|
| Add | Shows a list of accessible tables from Microsoft Dynamics 365 BC. |
| Search | Enter table name or number to filter the list of tables. |
| Display | Choice to display table/field Name or Caption. |
| Buttons to select | The button “>>” add all fields. The button “>” only add the selected field. The buttons “<” and “<<” deselect either a single field or all fields. |
| INS | Insert a none table column that can be used for a user defined calculation. |
| JOIN | If more than one table is used, they must be joined. |
| [___] | Join type (INNER, OUTER, INNER TOP 1, OUTER TOP 1, NOT EXISTS or METHOD) |
| Fields | Shows a list of fields used by the download. |
| Name | By default the field's actual name is used. This can be changed here. This name is shown in the (pivot)table. |
| Method | The calculation method for that field (SUM, MIN, MAX, AVG, CNT, Year, Quarter, Month, Week, Day, Period, INT or LOOP). |
| Hide | If checked, this will hide the field in the download definition. |
| Table/Field | Tablename/fieldname for the above selected field. |
| Start pivottable wizard for this download | After a download has been used for the first time, it can be modified to use it for creation of a picot table. Click on a cell in the download definition and then the Dynamic download menu option to modify the existing download. Now select the box: Start pivottable wizard for this download. |
| OK | Click “OK” to save the download definition in the current worksheet. |
Options from the tab “Settings”.
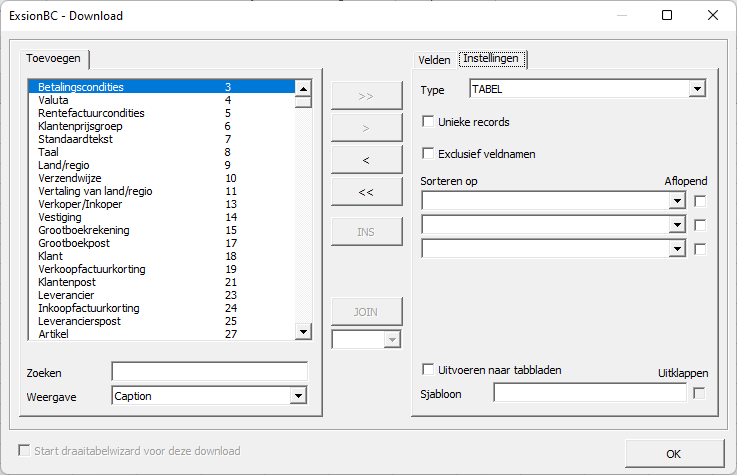
| Field | Description |
|---|---|
| Type | Option are “TABLE” or “PIVOTTABLE”. |
| Unique records | This will force unique output over all used fields. |
| Exclusive field names | Don't place field names on top of the record-set. |
| Sort by | Sort on a maximum of 6 fields. |
| Descending | Sort output descending. |
| Export to worksheets | This forces the creation of a new worksheet for every record retrieved by the download definition. A template sheet can be used to create the layout for these sheets. |
| Template | Name of template sheet. |
| Unfold tabs | Spread output to one sheet per unique item. |
To add a table double-click on a tablename in the list of tables. ExsionBC will then create a new tab for that table where you can select the fields to be shown on that tab.
Joining tables
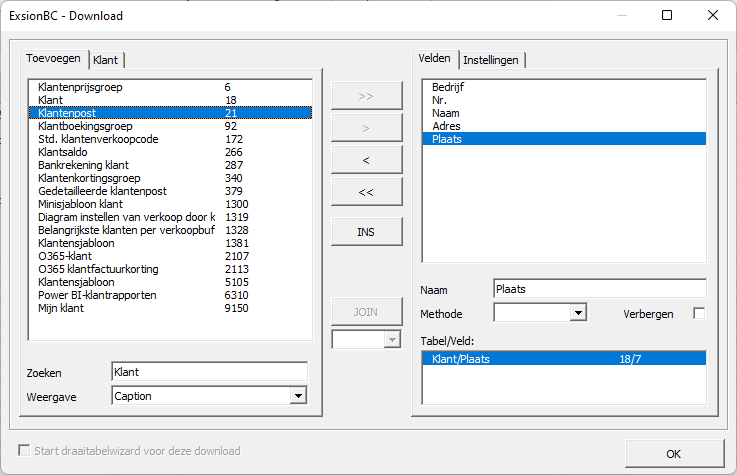
After adding a second table ExsionBC will show a JOIN proposal:
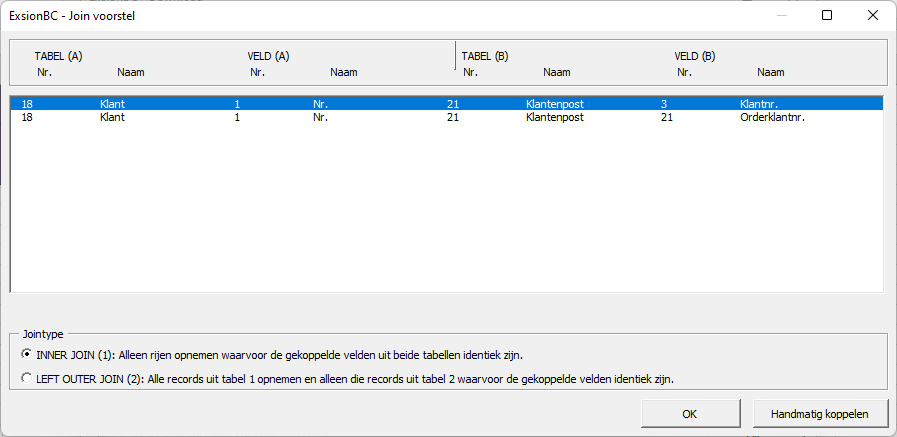
| Field | Description |
|---|---|
| Join fields | The list of fields that can be used to join the tables. |
| Join type | The different Join types. |
| OK | Join the tables. |
The download definition will be changed accordingly.
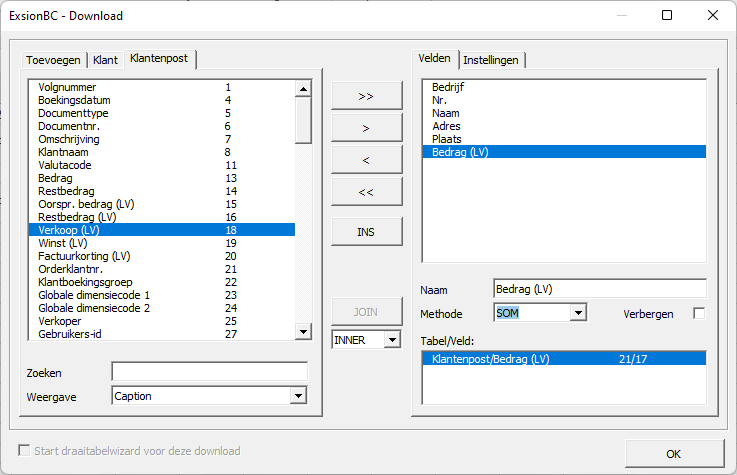
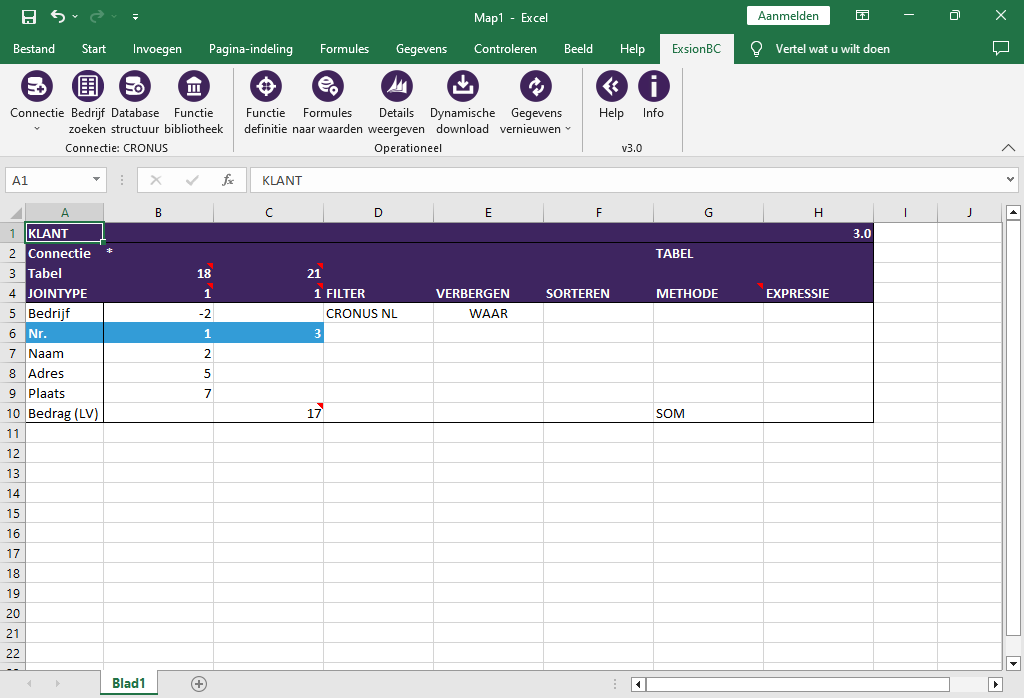
| Field | Description |
|---|---|
| Connection | The connection on which the download is based. |
| Table | The table number(s) to download from. |
| JOIN TYPE | If more than one table is used, the join type will be shown here. |
| FILTER | A filter for the field (See: Filter usage). |
| HIDE | Fields can be show or hidden in the output location. |
| SORT | A number from 1 to 6. To sort descending, a negative number must be specified. |
| METHOD | The calculation method for that field (SUM, MIN, MAX, AVG, CNT, Year, Quarter, Month, Week, Day, Period, INT or LOOP). |
| EXPRESSION | Here a ExsionBC function can be used to simplify the download. |
| Company | The first line always contains a dummy field “Company” with field number “-2”. This field can be used if multiple companies are used to report from a specific company. To do this, change the hide to “FALSE”, the output will then show the “Company” from which the data is retrieved. |
| Fields | All fields that are selected are displayed below each other. |
Click the “Refresh data” button in the ribbon menu to activate the download. If this is the first time this download is used, it will ask for a output location.
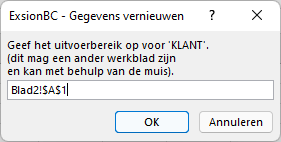
Each download definition has a name which starts with “EXSIONBC_DATA_” followed by the tablename.

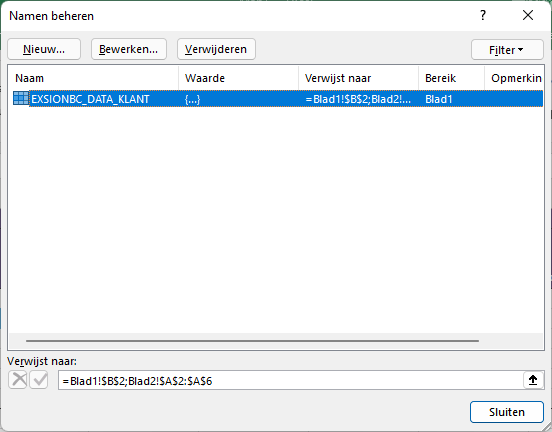
Join types
There are 5 jointypes to choose from.
| Type of join | Description |
|---|---|
| 1=Inner | Include only records where the joined fields from both tables are identical. |
| 2=Outer | Include all records from the first table and only those records from the second table where the joined fields are identical. |
| 3=Inner top 1 | Displays the first record where the joined fields from both tables are identical. Regarding the first record, it can be influenced by sorting in descending or ascending order. |
| 4=Outer top 1 | Include all records from the first table and only the first record from the second table where the joined fields are identical. Regarding the first record, it can be influenced by sorting in descending or ascending order. |
| 5=Not Exists | Include only records from the second table where the joined fields are not identical. |
| 6=Method |
PivotTable
After a download has been used for the first time, it can be modified to use it for creating a PivotTable.
Click on a cell in the download definition and then the Dynamic download menu option to modify the existing download.
Now select the box: “Start pivottable” wizard for this download.
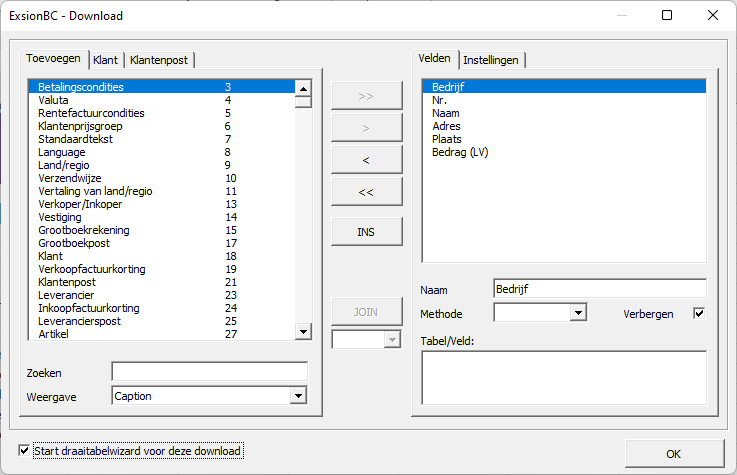
When you click “OK”, ExsionBC will ask you for the location of the pivottable.
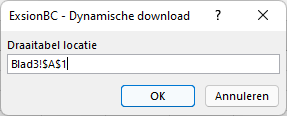
The PivotTable name will be “EXSIONBC_<tablename>”. Because of this, the pivottable will be refreshed when you click the “Refresh data” button in the ExsionBC menu.
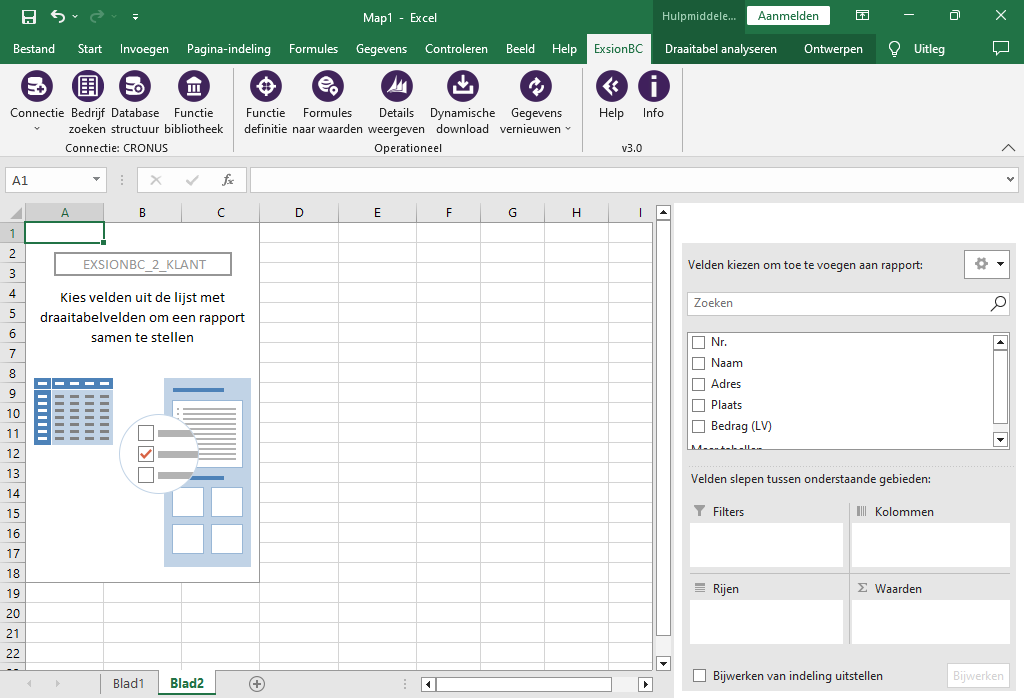
Refresh data

The “Refresh data” button will activate all dynamic downloads and force a recalculation of all formulas so that all information will reflect the database information at that time. Should you want to refresh only the download definition that the cursor sits in, you can click the down arrow on that button and choose to refresh the current download only. This can be useful for testing purposes. The date and time of the last refresh is always displayed in the header of the download definition.
Help

Contains all the information needed to use ExsionBC.
Info

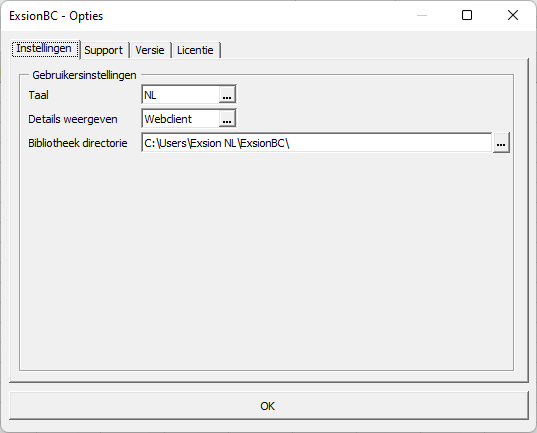
| Tab | Description | ||||||||||
|---|---|---|---|---|---|---|---|---|---|---|---|
| Settings |
|
||||||||||
| Support | Our helpdesk can provide remote support using TeamViewer. | ||||||||||
| Version |
|
||||||||||
| Licence | Your license information. |
Functions
Standard functions
| Function | Description |
|---|---|
| EXSIONBC_ANVBAL | Returns the balance of an analysis view |
| EXSIONBC_COMPANY | Returns the display name of a company |
| EXSIONBC_DATE | Returns a date filter |
| EXSIONBC_DI1NAME | Returns the global dimension 1 name |
| EXSIONBC_DI2NAME | Returns the global dimension 2 name |
| EXSIONBC_DIMNAME | Returns the dimension name |
| EXSIONBC_CUSNAME | Returns the customer name |
| EXSIONBC_CUSBAL | Returns the outstanding balance of a customer |
| EXSIONBC_CUSCITY | Returns the customer location |
| EXSIONBC_VENNAME | Returns the vendor name |
| EXSIONBC_VENBAL | Returns the outstanding balance of a vendor |
| EXSIONBC_VENCITY | Returns the vendor location |
| EXSIONBC_ACCNAME | Returns the name of the G/L account |
| EXSIONBC_ACCBAL | Returns the balance or budget of a G/L account |
| EXSIONBC_ACCTOT | Returns the totaling of the G/L account |
| EXSIONBC_CONCATENATE | Returns the combined text back from a range. |
| EXSIONBC_WEEKNUM | Returns the week number of a date |
These functions can be found in Excel’s function wizard under the category “ExsionBC standard”.
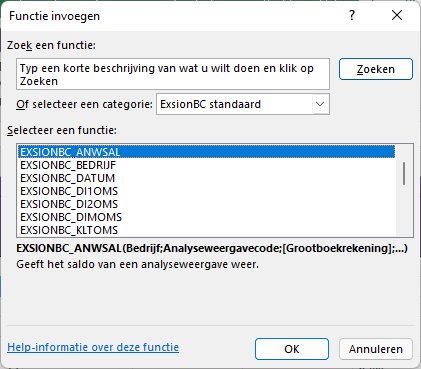
EXSIONBC_ANVBAL
Returns the balance of an analysis view.
| Argument | Description |
|---|---|
| Company | Company. |
| Analysis view code | Analysis view code. |
| [G/L account No.] | G/L account (filter). |
| [Date filter] | Date (filter). |
| [Budget code] | Budget. |
| [Dimension 1] | Code dimension 1 filter. |
| [Dimension 2] | Code dimension 2 filter. |
| [Dimension 3] | Code dimension 3 filter. |
| [Dimension 4] | Code dimension 4 filter. |
EXSIONBC_COMPANY
Returns the display name of a company.
| Argument | Description |
|---|---|
| Company | Company. |
EXSIONBC_DATE
Returns a date filter.
| Argument | Description |
|---|---|
| Company | Company. |
| Type | Choose 1=Day, 2=Week, 3=Month, 4=Quarter, 5=Year or 6=Accounting Period. |
| [Cumulative] | 0=No, 1=Yes or 2=YTD (Year to date). |
| [Index] | Index of type (e.g. Month 1 to 12). |
| [Year] | Optional year (the current year is default). |
EXSIONBC_DI1NAME
Returns the global dimension 1 name.
| Argument | Description |
|---|---|
| Company | Company. |
| Dimension code | Dimension 1. |
EXSIONBC_DI2NAME
Returns the global dimension 2 name.
| Argument | Description |
|---|---|
| Company | Company. |
| Dimension code | Dimension 2. |
EXSIONBC_DIMNAME
Returns the dimension name.
| Argument | Description |
|---|---|
| Company | Company. |
| Dimension group | Dimension group. |
| Dimension code | Dimension value. |
EXSIONBC_CUSNAME
Returns the customer name.
| Argument | Description |
|---|---|
| Company | Company. |
| Customer No. | Customer No.. |
EXSIONBC_CUSBAL
Returns the outstanding balance of a customer.
| Argument | Description |
|---|---|
| Company | Company. |
| Customer No. | Customer No.. |
| [Date filter] | Date (filter). |
| [Dimension 1] | Global dimension code 1 filter . |
| [Dimension 2] | Global dimension code 2 filter. |
EXSIONBC_CUSCITY
Returns the customer location.
| Argument | Description |
|---|---|
| Company | Company. |
| Customer No. | Customer No.. |
EXSIONBC_VENNAME
Returns the vendor name.
| Argument | Description |
|---|---|
| Company | Company. |
| Vendor No. | Vendor No.. |
EXSIONBC_VENBAL
Returns the outstanding balance of a vendor.
| Argument | Description |
|---|---|
| Company | Company. |
| Vendor No. | Vendor No.. |
| [Date filter] | Date (filter). |
| [Dimension 1] | Global dimension code 1 filter . |
| [Dimension 2] | Global dimension code 2 filter. |
EXSIONBC_VENCITY
Returns the vendor location .
| Argument | Description |
|---|---|
| Company | Company. |
| Vendor No. | Vendor No.. |
EXSIONBC_ACCNAME
Returns the name of the G/L account.
| Argument | Description |
|---|---|
| Company | Company. |
| G/L Account No. | G/L account. |
EXSIONBC_ACCBAL
Returns the balance or budget of a G/L account.
| Argument | Description |
|---|---|
| Company | Company. |
| G/L Account No. | G/L account (filter). |
| [Date filter] | Date (filter). |
| [Budget code] | Budget. |
| [Dimension 1] | Global dimension code 1 filter . |
| [Dimension 2] | Global dimension code 2 filter. |
EXSIONBC_ACCTOT
Returns the totaling of the G/L account .
| Argument | Description |
|---|---|
| Company | Company. |
| G/L Account No. | G/L account. |
EXSIONBC_CONCATENATE
Returns the combined text back from a range..
| Argument | Description |
|---|---|
| Range | Range of cells.. |
| [Delimiter] | A character of text.. |
| [Unique] | If TRUE, then only the unique values will be combined.. |
| [Empty cells] | If TRUE, empty cells will be included.. |
EXSIONBC_WEEKNUM
Returns the week number of a date.
| Argument | Description |
|---|---|
| Date | Specify a date.. |
| [Format] | 0=WW, 1=YYWW, 2=YYYYWW, 3=WWYY, 4=WWYYYY. |
| [Separator] | 0=none, 1=space, 2=-, 3=|, 4=/, 5=\. |
Expression functions
| Function | Description |
|---|---|
| EXSIONBC_CNT | Returns the number of records of a table which corresponds to the used filter(s). |
| EXSIONBC_AVG | Returns the average value of a field in a table that corresponds to the used filter(s). |
| EXSIONBC_MAX | Returns the largest value of a field in a table that corresponds to the used filter(s). |
| EXSIONBC_MIN | Returns the smallest value of a field in a table that corresponds to the used filter(s). |
| EXSIONBC_VAL | Returns the (first) value of a field in a table that corresponds to the used filter(s). |
| EXSIONBC_SUM | Returns the summed value of a field in a table that corresponds to the used filter(s). |
These are functions that only work in the document where they are created. They will not appear in the function library.
They can be found in Excel’s function wizard under the heading “ExsionBC expression”:
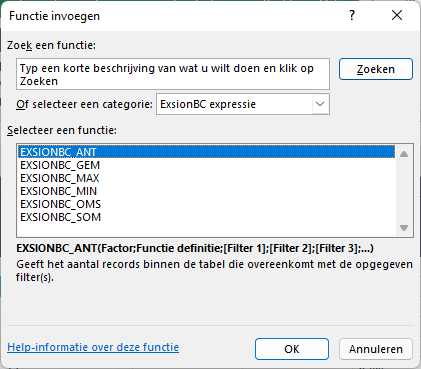
EXSIONBC_CNT
Returns the number of records of a table which corresponds to the used filter(s)..
| Argument | Description |
|---|---|
| Factor | Factor by which to multiply the result. |
| Function Definition | Function definition (Range). |
| [Filter 1] | Filter 1. |
| [Filter 2] | Filter 2. |
| [Filter 3] | Filter 3. |
| [Filter 4] | Filter 4. |
| [Filter 5] | Filter 5. |
| [Filter 6] | Filter 6. |
| [Filter 7] | Filter 7. |
| [Filter 8] | Filter 8. |
| [Filter 9] | Filter 9. |
| [Filter 10] | Filter 10. |
| [Filter 11] | Filter 11. |
| [Filter 12] | Filter 12. |
| [Filter 13] | Filter 13. |
| [Filter 14] | Filter 14. |
| [Filter 15] | Filter 15. |
| [Filter 16] | Filter 16. |
| [Filter 17] | Filter 17. |
| [Filter 18] | Filter 18. |
EXSIONBC_AVG
Returns the average value of a field in a table that corresponds to the used filter(s)..
| Argument | Description |
|---|---|
| Factor | Factor by which to multiply the result. |
| Function Definition | Function definition (Range). |
| [Filter 1] | Filter 1. |
| [Filter 2] | Filter 2. |
| [Filter 3] | Filter 3. |
| [Filter 4] | Filter 4. |
| [Filter 5] | Filter 5. |
| [Filter 6] | Filter 6. |
| [Filter 7] | Filter 7. |
| [Filter 8] | Filter 8. |
| [Filter 9] | Filter 9. |
| [Filter 10] | Filter 10. |
| [Filter 11] | Filter 11. |
| [Filter 12] | Filter 12. |
| [Filter 13] | Filter 13. |
| [Filter 14] | Filter 14. |
| [Filter 15] | Filter 15. |
| [Filter 16] | Filter 16. |
| [Filter 17] | Filter 17. |
| [Filter 18] | Filter 18. |
EXSIONBC_MAX
Returns the largest value of a field in a table that corresponds to the used filter(s)..
| Argument | Description |
|---|---|
| Factor | Factor by which to multiply the result. |
| Function Definition | Function definition (Range). |
| [Filter 1] | Filter 1. |
| [Filter 2] | Filter 2. |
| [Filter 3] | Filter 3. |
| [Filter 4] | Filter 4. |
| [Filter 5] | Filter 5. |
| [Filter 6] | Filter 6. |
| [Filter 7] | Filter 7. |
| [Filter 8] | Filter 8. |
| [Filter 9] | Filter 9. |
| [Filter 10] | Filter 10. |
| [Filter 11] | Filter 11. |
| [Filter 12] | Filter 12. |
| [Filter 13] | Filter 13. |
| [Filter 14] | Filter 14. |
| [Filter 15] | Filter 15. |
| [Filter 16] | Filter 16. |
| [Filter 17] | Filter 17. |
| [Filter 18] | Filter 18. |
EXSIONBC_MIN
Returns the smallest value of a field in a table that corresponds to the used filter(s)..
| Argument | Description |
|---|---|
| Factor | Factor by which to multiply the result. |
| Function Definition | Function definition (Range). |
| [Filter 1] | Filter 1. |
| [Filter 2] | Filter 2. |
| [Filter 3] | Filter 3. |
| [Filter 4] | Filter 4. |
| [Filter 5] | Filter 5. |
| [Filter 6] | Filter 6. |
| [Filter 7] | Filter 7. |
| [Filter 8] | Filter 8. |
| [Filter 9] | Filter 9. |
| [Filter 10] | Filter 10. |
| [Filter 11] | Filter 11. |
| [Filter 12] | Filter 12. |
| [Filter 13] | Filter 13. |
| [Filter 14] | Filter 14. |
| [Filter 15] | Filter 15. |
| [Filter 16] | Filter 16. |
| [Filter 17] | Filter 17. |
| [Filter 18] | Filter 18. |
EXSIONBC_VAL
Returns the (first) value of a field in a table that corresponds to the used filter(s)..
| Argument | Description |
|---|---|
| Factor | Factor by which to multiply the result. |
| Function Definition | Function definition (Range). |
| [Filter 1] | Filter 1. |
| [Filter 2] | Filter 2. |
| [Filter 3] | Filter 3. |
| [Filter 4] | Filter 4. |
| [Filter 5] | Filter 5. |
| [Filter 6] | Filter 6. |
| [Filter 7] | Filter 7. |
| [Filter 8] | Filter 8. |
| [Filter 9] | Filter 9. |
| [Filter 10] | Filter 10. |
| [Filter 11] | Filter 11. |
| [Filter 12] | Filter 12. |
| [Filter 13] | Filter 13. |
| [Filter 14] | Filter 14. |
| [Filter 15] | Filter 15. |
| [Filter 16] | Filter 16. |
| [Filter 17] | Filter 17. |
| [Filter 18] | Filter 18. |
EXSIONBC_SUM
Returns the summed value of a field in a table that corresponds to the used filter(s)..
| Argument | Description |
|---|---|
| Factor | Factor by which to multiply the result. |
| Function Definition | Function definition (Range). |
| [Filter 1] | Filter 1. |
| [Filter 2] | Filter 2. |
| [Filter 3] | Filter 3. |
| [Filter 4] | Filter 4. |
| [Filter 5] | Filter 5. |
| [Filter 6] | Filter 6. |
| [Filter 7] | Filter 7. |
| [Filter 8] | Filter 8. |
| [Filter 9] | Filter 9. |
| [Filter 10] | Filter 10. |
| [Filter 11] | Filter 11. |
| [Filter 12] | Filter 12. |
| [Filter 13] | Filter 13. |
| [Filter 14] | Filter 14. |
| [Filter 15] | Filter 15. |
| [Filter 16] | Filter 16. |
| [Filter 17] | Filter 17. |
| [Filter 18] | Filter 18. |
Expression function example
An example of an expression function is retrieving the total costs of a project, per project number.
For this, a download definition is created on the project entry table in combination with a defined function (See: Function definition)
The download definition is, in addition to fields from the table, also provided with an Expression field (Total costs with field number -1):
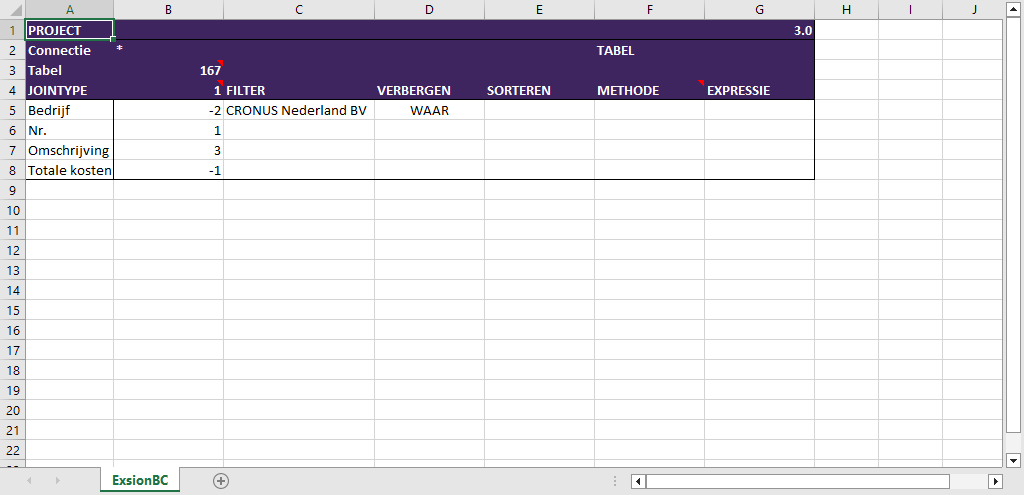
In the Total Cost line, the EXSIONBC_SUM function can now be used in the Expression column.
The function looks like this:
=EXSIONBC_SUM(1;PROJECTPOST_TOTALE_KOSTPRIJS_LV;$H$7)
In this case, this function has 3 parameters. Whereby:
Parameter 1: The multiplication factor ( 1 or -1)
Parameter 2: The name of the Function definition.
This can be filled in automatically by selecting the field number column of the Function definition during the creation of the expression function, or by choosing the correct one after pressing the F3 key.
The latter provides an overview of the available functions.
Parameter 3: The cell in the download definition where the project number will appear.
The number of parameters that can be used depends on the number of fields in the Function definition.
After pressing the button “Refresh data” this will be the result on the output sheet:
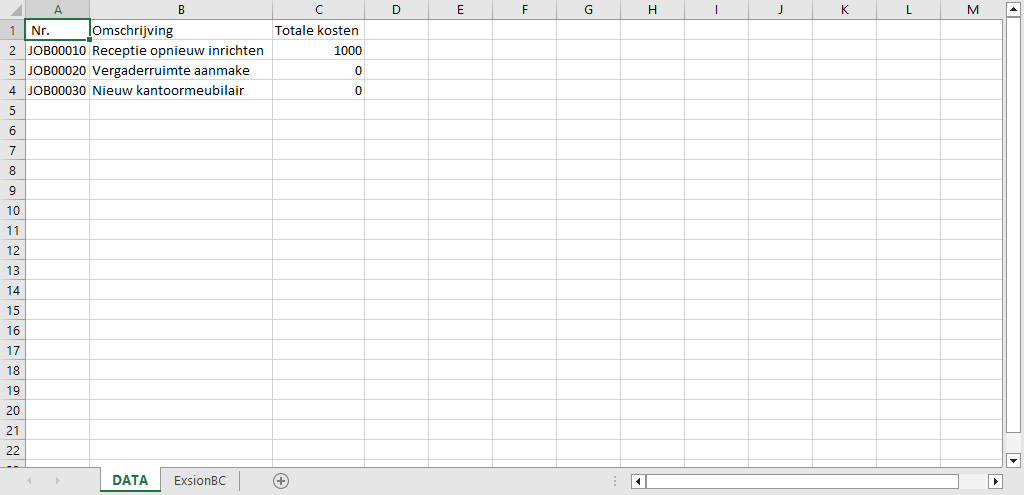
In a download definition, multiple expression fields may be included, each with their own parameters.
The data for these parameters may also come from cells outside the download definition.
Filter usage
When you enter a filter, you can use all the numbers and letters that you can normally use in the field. In addition, you can use some special symbols or mathematical expressions.
Here are the available formats:
| Symbol | Meaning | Sample Expression | Records Displayed |
|---|---|---|---|
| = | Equal to | 377 | Number 377. |
| BLUE | Those with the BLUE code, for example, the BLUE warehouse code. | ||
| 22-1-2015 10:00 | An exact datetime: 22-jan-2015 10:00:00. | ||
| .. | Interval | 1100..2100 | Numbers 1100 through 2100. |
| ..2500 | Up to and including 2500. | ||
| ..31-12-2014 | Dates up to and including 31-dec-2014. | ||
| | | Either/or | 1200|1300 | Those with number 1200 or 1300. |
| & | And | <2000&>1000 | Numbers that are less than 2000 and greater than 1000. |
| <> | Not equal to | <>0 | All numbers except 0. |
| <>A* | Not equal to any texts that start with A. | ||
| > | Greater than | >1200 | Numbers greater than 1200. |
| >= | Greater than or equal to | >=1200 | Numbers greater than or equal to 1200. |
| < | Less than | <1200 | Numbers less than 1200. |
| <= | Less than or equal to | <=1200 | Numbers less than or equal to 1200. |
| * | An indefinite number of unknown characters | *cem* | Texts that contain “cem”. |
| *cem | Texts that end with “cem”. | ||
| cem* | Texts that begin with “cem”. | ||
| ? | One unknown character | ?im | Texts such as Jim of Tim. |
| () | Calculate before rest | 30|(>=10&<=20) | Those with number 30 or with a number from 10 through 20 (the result of the calculation within the parentheses). |
You can also combine the various format expressions:
| Sample Expression | Records Displayed |
|---|---|
| 5999|8100..8490 | Include any records with the number 5999 or a number from the interval 8100 through 8490. |
| ..1299|1400… | Include records with a number less than or equal to 1299 or a number equal to 1400 or greater (all numbers except 1300 through 1399). |
| >50&<100 | Include records with numbers that are greater than 50 and less than 100 (numbers 51 through 99). |
| *C*&*D* | Texts containing both C and D. |
| *co?* | Texts containing “co” such as cot, cope and incorporated. “co” must be present, followed by at least one character, but there can be an indefinite number of characters before and after these. |
Example customer turnover
Here are 3 ways to create a turnover overview per customer/month as shown here:

Using a method
This is the most difficult way for this reason, only Feb and Mrt are included in this example.
For each period:
- a column is specified (see columns 'C' and 'D'), using the JOINTYPE '6'.
- a row is specified as the date filter (see rows '8' and '9').
- and a result row using the "SUM" method is specified (see rows "11" and "12").
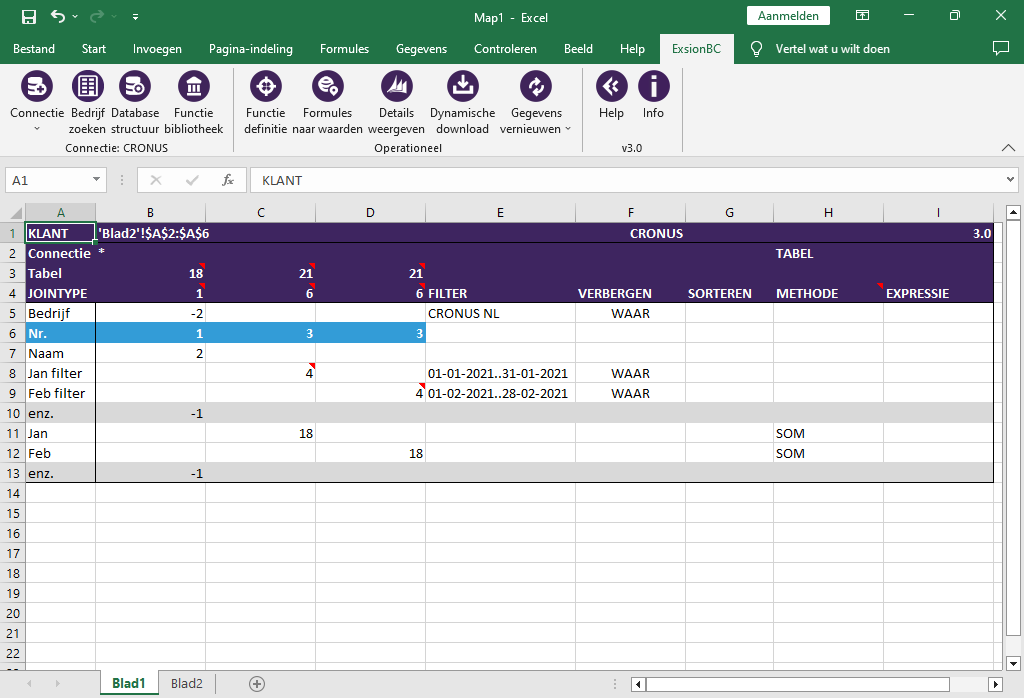
Using a function from the library
Use a self defined function from the “Function library” in the expression column:
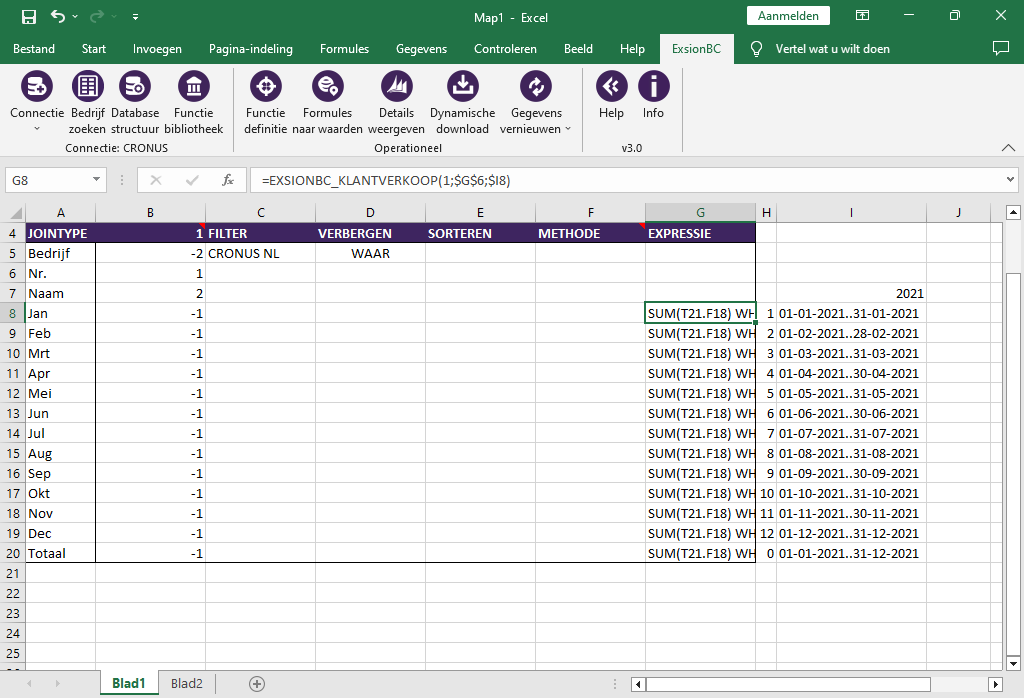
Using a function definition
Use a “Function definition” in the expression column:
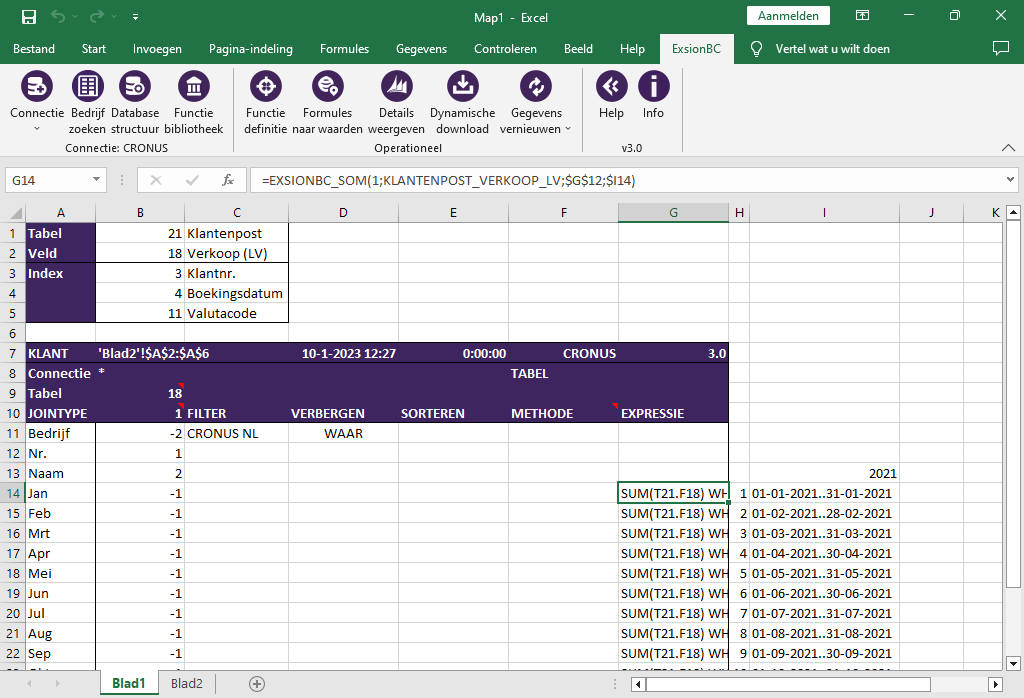
VBA Tips and tricks
It is possible to write your own functions in VBA and have ExsionBC use them or call ExsionBC functions from within your own code. The examples below use ‘ExsionBC.xlam’.
Automatische procedures met VBA
ExsionBC offers the abillity to execute user written VBA routines before and after its Refresh function. It is also possible to call ExsionBC's Refresh function from within a user written routine. Use this carefully because it might effect the Refresh function.
Call ExsionBC’s “Refresh data” function
Application.Run "'ExsionBC.xlam'!ExsionBC_REFRESH"
This will have the same effect as clicking the “Refresh data” button in the ExsionBC menu.
To be ExsionBC indepenent you should ignore any errors:
On Local Error Resume Next Application.Run "'ExsionBC.xlam'!ExsionBC_REFRESH" On Local Error GoTo 0
Call ExsionBC’s “Call Formulas to values”:
Application.Run "'ExsionBC.xlam'!ExsionBC_MNU_VALUES"
To bypass ExsionBC’s message box use the following:
Dim s_displayAlertsSetting As Boolean s_displayAlertsSetting = Application.DisplayAlerts Application.DisplayAlerts = False On Local Error Resume Next Application.Run "'ExsionBC.xlam'!ExsionBC_MNU_VALUES" On Local Error GoTo 0 Application.DisplayAlerts = s_displayAlertsSetting
Before Refresh
Use the following function to execute code before ExsionBC performs a refresh:
Sub ExsionBC_BeforeRefresh() Call [Your own macro] End Sub
To cancel the refresh you can use:
Sub ExsionBC_BeforeRefresh() If Cancel Then Err.Raise 513, "exsionbc_cancel" Exit Sub End If End Sub
After Refresh
Use the following function to execute code after ExsionBC performed a refresh:
Sub ExsionBC_AfterRefresh() Call [Your own macro] End Sub
Example for a Refresh after changing a cell containing a parameter
Place this macro in the ThisWorkbook section.
Private Sub Workbook_SheetChange(ByVal Sh As Object, ByVal Target As Range)
If Target = ActiveSheet.Range("Subcategory") Then
Application.Run "'ExsionBC.xlam'!ExsionBC_REFRESH"
ActiveSheet.Calculate
End If
End Sub
Deactivate ExsionBC
To deactivate ExsionBC and free the license you should remove the ExsionBC add-in from Excel.
Press the “File” button (top left of the screen).

Select “Options”.
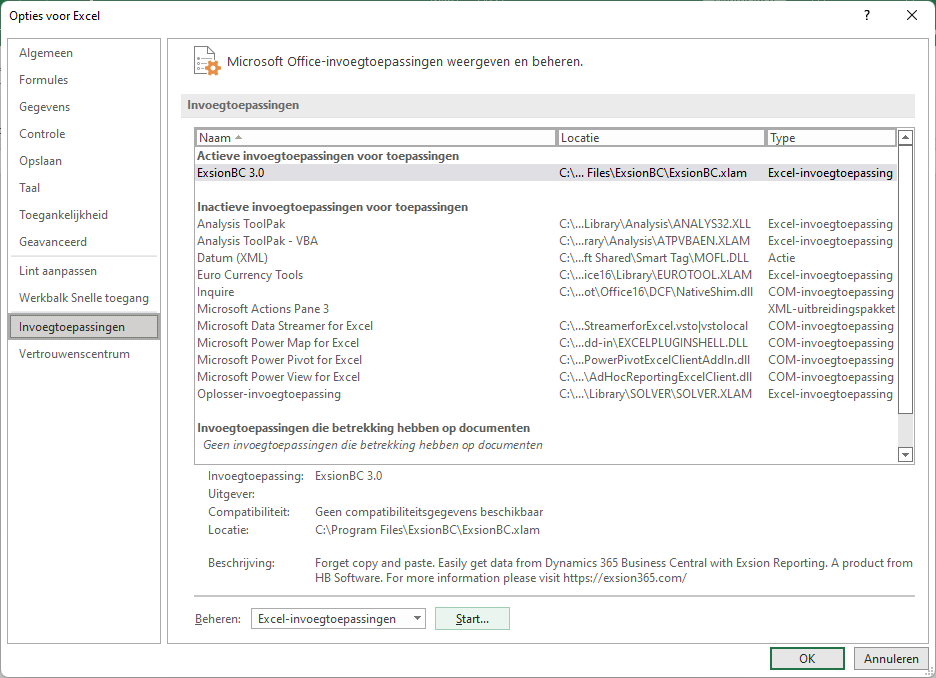
Choice “Excel Add-Ins” and press “Go...”.
Uncheck the ExsionBC addin and press “OK”.
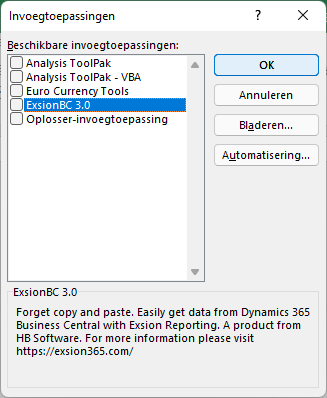
ExsionBC will no longer be available and the license is free for another user.

 ExsionBC Help
ExsionBC Help
 Nederlands
Nederlands